test content
Logo
What is the Arc Client?
Install Arc
Instructions to set up your mousewheel for camera zoom
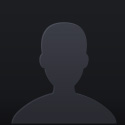 okitsunega
Member Posts: 43 Arc User
okitsunega
Member Posts: 43 Arc User
HOW TO SET YOUR SCROLLWHEEL TO CAMERA ZOOM
Disclaimer:
This worked for me, it should work for you.. but may not.
Instructions are provided for educational purposes, in hopes that they are useful, yadda yadda yadda. May not reflect the views and opinions of forum maintainers yadda yadda yadda. You know the drill.
Preface:
Several times I've come across people on starter zone asking how to use camera zoom, and expressing various levels of distaste upon learning that such an option isn't offered in the game.
It is indeed possible to get an effect similar to zoom by changing the field-of-view setting, although strictly speaking this is not exactly the same thing. However if we use moderate values for the value, it does the job adequately.
Field of View setting:
The default value for field of view is 55. You can restore it by setting it manually to 55, or setting it to very low value, f.ex. 0. The field of view can be set by using commandline option as follows:
/gfxsetdefaultfov 55
Replace the number 55 by something smaller or larger to get a zoom effect. Larger values set the camera further away from your character, the useful range seems to be around 30-80 which gives you a pretty good range of camera zoom. If you simply want to change the default distance, and don't particularily care about zooming in and out, this is all you need. Set the field of view, and you're done.
There is however a method you can use to bind your scrollwheel to actually zoom the camera in and out.
Keybindings:
As some of you may already know, there is a commandline option to bind a particular key to perform a certain action. If you look at the keybindings under game options, the bind settings will generally tell you which manual command you can use for the effect the key is bound.
The command to bind a key for specific function is /bind, and it takes two arguments - one for the key to be bound and another for the command to be performed. To make an example, suppose you wanted to bind the keys 7, 8 and 9 to zoom the camera to three different distances:
/bind 7 "gfxsetdefaultfov 35"
/bind 8 "gfxsetdefaultfov 55"
/bind 9 "gfxsetdefaultfov 75"
This will give you options for close-up view, default view, and far off camera distance. Again you may be happy with these - or perhaps create a couple more settings in between.. and you're done.
(continued on next post)
Disclaimer:
This worked for me, it should work for you.. but may not.
Instructions are provided for educational purposes, in hopes that they are useful, yadda yadda yadda. May not reflect the views and opinions of forum maintainers yadda yadda yadda. You know the drill.
Preface:
Several times I've come across people on starter zone asking how to use camera zoom, and expressing various levels of distaste upon learning that such an option isn't offered in the game.
It is indeed possible to get an effect similar to zoom by changing the field-of-view setting, although strictly speaking this is not exactly the same thing. However if we use moderate values for the value, it does the job adequately.
Field of View setting:
The default value for field of view is 55. You can restore it by setting it manually to 55, or setting it to very low value, f.ex. 0. The field of view can be set by using commandline option as follows:
/gfxsetdefaultfov 55
Replace the number 55 by something smaller or larger to get a zoom effect. Larger values set the camera further away from your character, the useful range seems to be around 30-80 which gives you a pretty good range of camera zoom. If you simply want to change the default distance, and don't particularily care about zooming in and out, this is all you need. Set the field of view, and you're done.
There is however a method you can use to bind your scrollwheel to actually zoom the camera in and out.
Keybindings:
As some of you may already know, there is a commandline option to bind a particular key to perform a certain action. If you look at the keybindings under game options, the bind settings will generally tell you which manual command you can use for the effect the key is bound.
The command to bind a key for specific function is /bind, and it takes two arguments - one for the key to be bound and another for the command to be performed. To make an example, suppose you wanted to bind the keys 7, 8 and 9 to zoom the camera to three different distances:
/bind 7 "gfxsetdefaultfov 35"
/bind 8 "gfxsetdefaultfov 55"
/bind 9 "gfxsetdefaultfov 75"
This will give you options for close-up view, default view, and far off camera distance. Again you may be happy with these - or perhaps create a couple more settings in between.. and you're done.
(continued on next post)
Post edited by okitsunega on
1
Comments
To actually use mousewheel to zoom the camera, we'll need to first learn the actual 'key names' used for the scrollwheel, and secondly we'll need a way to alter the effect of those keybinds 'on the fly', since we want the 'scroll up' for example, to trigger a different command depending on what level of zoom we use it from.
The key names for mousewheel are: wheelplus and wheelminus. Thus if you are happy with just having the default zoom and far off view, for example, you could simply use two bindings as follows:
Notice that these bindings will disable the regular zoom in inspect mode. To restore zoom in inspect mode, see the 'uninstall' part at the end of the guide.
/bind wheelplus "gfxsetdefaultfov 55"
/bind wheelminus "gfxsetdefaultfov 75"
Now using scrollwheel forward will set you to default field of view, and backwards will change the field of view to rather far away from the character.
To actually have a progressive level of zoom, we need to pull one more trick out of our virtual sleeves. That is the use of keybind files.
Keybind files:
You write keybindings into a file, and then load up that file in the game using a specific command:
/bind_load_file mykeybinds.txt
This command would load the content of mykeybinds.txt file from your Neverwinter\Live directory, and use those to set up keybindings 'on the fly'. You can include multiple commands in a single binding by separating them with $$ between the commands, and one of those commands can be to load another keybinding file.
I made a separate directory for the keybinding files to keep them from messing up the game's root directory, and wrote all the necessary keybinding files into that directory. The idea is to have the mousewheel trigger a change on the field of view, and then load up a new file that redefines the mousewheel function to reflect the new field of view - so that at default FOV 55, the forward action will change the FOV to 50, and backwards will change it to 60.
If you roll the wheel forward, not only will the FOV change to 50, but the action will also load another file that redefines the forward action to now modify the FOV to 45, and the backwards action to restore it to original 55. And so forth. This will become more clear by creating the actual files, and seeing the triggers in action.
WARNING: DO NOT REMOVE OR ALTER ANY OF THE EXISTING FILES IN THE GAME'S DIRECTORY. All you need to do is to create a new directory named 'keybinds', and then write several keybindings files under that directory. No pre-existing files need to be touched or modified in any way!
If you use a different directory name, you need to also change all the keybindings to reflect this, for the sake of simplicity I will assume that you're following the insturctions to letter, and are creating the 'keybinds' directory.
I'm using 10 files here, to give 10 different levels of 'zoom' through field of view settings ranging from 30 to 75, spaced 5 units apart. Once you are familiar with how the thing works, you can alter the files and create new ones, if you so wish, to get wider range of zoom, or perhaps slower or faster change. It's up to you. I recommend first creating the files exactly as instructed, and testing it out to get the hang of how it works.
1) Find your Neverwinter/Live directory, and create a new subdirectory under it, named keybinds.
2) Under the keybinds directory, you will need to create several small keybinding files. Following is the list of the file names, and the content of the files. Each file will have two lines of text, one setting the action for wheelplus event, and the other for wheelminus event.
filename: fov30.txt
wheelplus "gfxsetdefaultfov 30"
wheelminus "gfxsetdefaultfov 35 $$ bind_load_file keybinds\fov35.txt"
filename: fov35.txt
wheelplus "gfxsetdefaultfov 30 $$ bind_load_file keybinds\fov30.txt"
wheelminus "gfxsetdefaultfov 40 $$ bind_load_file keybinds\fov40.txt"
filename: fov40.txt
wheelplus "gfxsetdefaultfov 35 $$ bind_load_file keybinds\fov35.txt"
wheelminus "gfxsetdefaultfov 45 $$ bind_load_file keybinds\fov45.txt"
filename: fov45.txt
wheelplus "gfxsetdefaultfov 40 $$ bind_load_file keybinds\fov40.txt"
wheelminus "gfxsetdefaultfov 50 $$ bind_load_file keybinds\fov50.txt"
filename: fov50.txt
wheelplus "gfxsetdefaultfov 45 $$ bind_load_file keybinds\fov45.txt"
wheelminus "gfxsetdefaultfov 55 $$ bind_load_file keybinds\fov55.txt"
filename: fov55.txt
wheelplus "gfxsetdefaultfov 50 $$ bind_load_file keybinds\fov50.txt"
wheelminus "gfxsetdefaultfov 60 $$ bind_load_file keybinds\fov60.txt"
filename: fov60.txt
wheelplus "gfxsetdefaultfov 55 $$ bind_load_file keybinds\fov55.txt"
wheelminus "gfxsetdefaultfov 65 $$ bind_load_file keybinds\fov65.txt"
filename: fov65.txt
wheelplus "gfxsetdefaultfov 60 $$ bind_load_file keybinds\fov60.txt"
wheelminus "gfxsetdefaultfov 70 $$ bind_load_file keybinds\fov70.txt"
filename: fov70.txt
wheelplus "gfxsetdefaultfov 65 $$ bind_load_file keybinds\fov65.txt"
wheelminus "gfxsetdefaultfov 75 $$ bind_load_file keybinds\fov75.txt"
filename: fov75.txt
wheelplus "gfxsetdefaultfov 70 $$ bind_load_file keybinds\fov70.txt"
wheelminus "gfxsetdefaultfov 75"
3) Finally, you'll need to enable the system by loading one of the files. A good way is to create a 'reset' button for the zoom, which will set the FOV back to default 55, and load up the corresponding file. I'm using the number 0 key for the sake of example, but you can substitute another key if you like. Type the following command in chatbox of the game.
/bind 0 "gfxsetdefaultfov 55 $$ bind_load_file keybinds\fov55.txt"
4) Press the 0 key, and profit.
If your mousewheel doubles as a button when pressed, you can use that instead of 0 key for the above binding to reset the FOV:
/bind middleclick "gfxsetdefaultfov 55 $$ bind_load_file keybinds\fov55.txt"
If everything went right, your zoom should now be reseted to default distance - which means there was probably no change at all - and your mousewheel should now be able to zoom the FOV in and out for a good bit of distance. If things don't work quite right, doublecheck the directory name and filenames were right, and the content of files is correct as well.
OPTIONAL: Make the 'inspect mode' retain it's original functionality:
As discussed on later posts, the inspect mode has a 'true zooming' functionality of it's own. Above instructions override the mousewheel functions, and thus the original zoom no longer works, instead using the FOV settings even in inspect mode. To retain the original zoom functions, we need to add one more file, and modify one of the fov-files above:
create NEW file: inspect.txt
wheelminus camzoomout
wheelplus camzoomin
b "camtoggleplayerinspect $$ gfxsetdefaultfov 55 $$ bind_load_file keybinds\fov55.txt"
MODIFY old file: fov55.txt
wheelplus "gfxsetdefaultfov 50 $$ bind_load_file keybinds\fov50.txt"
wheelminus "gfxsetdefaultfov 60 $$ bind_load_file keybinds\fov60.txt"
b "camtoggleplayerinspect $$ gfxsetdefaultfov 55 $$ bind_load_file keybinds\inspect.txt"
Press the '0' key to reload the fov55.txt bindings, this will enable above changes.
Now the b-key will toggle inspect mode, but also alternately load either fov55.txt file or the inspect.txt file. The inspect.txt file will restore the original functions of the mousewheel, making it a true zoom action during inspect mode only. If the zoom doesn't work correctly, or ceases to work at all outside inspect mode, change to the regular play mode, and press '0' key to reset the zoom bindings. This should restore normal operations.
'Uninstalling' the zoom action
Restoring original bindings:
/unbind 0 - to remove the binding from key 0.
/unbind middleclick - if you used the middle button instead of number 0
/gfxsetdefaultfov 55 - to restore original field of view setting.
Next go to Options -> gameplay -> keybinds.
Find the options for 'inspect mode zoom out' and 'inspect mode zoom in', and set them to special keys mouse Scroll Down and mouse Scroll Up.
Finally, if you did the optional part, find the option for 'toggle inspect mode' and set it to key B.
Everything should now work as it used to before you made any of the changes.
I believe it overrides the zoom function in inspect mode. It would be possible to remedy this, for example by making a keybind for inspect key (default B I think?) that would restore the original functionality before setting you to inspect mode. I don't really use inspect mode much though, and if I do, the FOV binds above will still work during inspect mode. I could look into it though as a sort of curiosity if nothing else.
--- edit ---
Right.. you can create another file with the fovXX.txt files...
File name: inspect.txt
wheelminus camzoomout
wheelplus camzoomin
Then use command in chat box..
/bind b "camtoggleplayerinspect $$ bind_load_file keybinds\inspect.txt"
This should restore normal scrollwheel functions in inspect mode, although once you toggle out of inspect mode you'll have to press the 0 key again to enable them back on.
I should probably add this to the original guide.. or maybe do a little more tinkering to make it swap the zoom binds back on automatically when you switch away from inspect mode.
You can use /unbind 0 to unbind the 0 key, and you can go to Options -> Gameplay -> keybinds and look under MOVEMENT & CAMERA. There's Inspect Mode Zoom Out and Inspect Mode Zoom In options, set those for special keys Mouse Scroll Down and Mouse Scroll Up. This should restore normal functionality
-- edit --
There's also the matter of restoring the original FOV value to 55. I added instructions to remove all the altered functionality, to the end of the guide in original posts.
Yeah, I just tested it myself and it does override inspect mode's functionality. Inspect mode works a bit differently in that it's an actual zoom rather than a FOV change, in addition to changing the focal point of the camera so you can get a better view of your character.
I followed your instructions and, beyond the unfortunate loss of the inspect function, it worked very well. I thought I could disable it by removing the keybinds directory, but apparently now my mouse wheel is still doing a two-step FOV change *and* the inspect function is completely broken.
When we type /bind 0 "gfxsetdefaultfov 55 $$ bind_load_file keybinds\fov55.txt" into the chat window, where is that keybind information saved? I think I need to remove it to fix this.
edit: Nevermind, your instructions above on how to restore worked.
I'll have to try more of this when I can sneak back into the game later. But this is very cool and thank you for making an awesome and instructional post.
By the way, if we wanted to bind the scrollwheel functions to a scrollwheel press instead of the 0 key, is that possible? My scrollwheel acts like a scrollwheell when scrolled, but also like a button while pressed. I'm not sure of how that button is identified to the game, however. It would be less awkward than reaching for 0 to activate the scroll function, though!
[SIGPIC][/SIGPIC]
1- 20, 2- 35, 3- 18, 4- 20 min
Comments to -> the Book Binding
Sure. Instead of '0' use 'middleclick', that's the name for the middle button click.
I tinkered around a bit, and made it so the inspect mode will retain it's regular zoom, I'll edit the instructions in to the original posts.
Works great! Thanks for looking into that and, again, for making this thread!
They should work just as they are, it's a bit difficult to guess what might be wrong though. First question would be, does nothing at all happen or do they like, shift the camera a little, but then stop working or such.
You could try redoing the binding for the '0' key (the reset thing), make sure the keybinds directory is in the right place (neverwinter/live directory), make sure just the fov55.txt file at least is exactly as it should (use lower case on filenames, include the double quotes ( " ) in the two lines that you write into each of the files, you can copy-paste the cyan colored two lines to each of the files to avoid typing errors. With the binding to 0 key and that single file in place, you should already get some reaction by first hitting 0 key and then scrolling the mousewheel either up or down. If you get that far, you can then finish up by creationg/fixing the rest of the files.
I would love so see these kinds of threads in this forum instead of complaining, trash talking, arguing...
It's really difficult to look for a guide in the forum because it's overflowed by other annoying/useless threads.
Can we please have a category which only contains all the useful guides, so I can easily search for when needed?
Other complaining threads could go to "Complain" or "whatsoever I don't care" category?
Im a **** with things like that so maybe someone has an idea how to manage ist.
Thanks
Glad you like it.
16 is the closest you can zoom in, any smaller than that and it'll reset it to default (55).
159 is the highest value, any higher and it'll also reset to default (55).
That said, this isn't a 'real' zoom, the 'field of view' acts a bit differently. Specifically, it causes some distortion to the proportions of the picture. It works fine until about 75-80, but if you zoom out further, the distortion it causes will become more notable. It's really up to you what you find disturbing, but try /gfxsetdefaultfov 159 and you'll see why large values are not practical. I think about 85 or 90 would probably be highest practical value.
Inspect mode lets you zoom in close if you just want to take a look at your character for a screenshot, or to see how awesome that new armor really looks. It's not practical for prolonged use during combat however.
A bit beyond the scope of this thread, and I'm not certain what exactly you're asking. If you mean the size of the floaty numbers (damage, healing) during combat, I don't know any way to change their size. From options -> interface -> hud you can select what floaters are displayed (your own, companion, party, enemies etc), disabling some of them can tune down the floaty number spam, but doesn't change their size.
inside live folder I created another folder named
keybinds
in side this folder is the same file names and text per those lines you have above and I set it to mouse wheel click.
the mouse wheel up and down set in options
no mouse wheel zoom'in or out working as far as camera.
does this even work anymore?
I prefer to quest in FOV 75, but use the 35 a lot for foundry stuff to make sure everything is really touching, etc. If doing a cut scene it usually looks better with the default 55, and 100 to peek over that wall.
I use Wheel for most of the things I do, but 8 + 9 for the intense views.
Type the below one line at a time in chat window to do this. Be sure to put the GFX nn stuff in quotes.
/bind wheelplus "gfxsetdefaultfov 55"
/bind wheelminus "gfxsetdefaultfov 75"
/bind 8 "gfxsetdefaultfov 35"
/bind 9 "gfxsetdefaultfov 100"
If you are using your mouse wheel for other things, you can still bind 8 to 55 and 9 to 75 for viewing shifts.
This had been around for awhile, and it still works in Preview also, so should be sticking around.
edit: I was going to point to the thread this was discussed in a long time ago. This IS that thread apparently.
[SIGPIC][/SIGPIC]
1- 20, 2- 35, 3- 18, 4- 20 min
Comments to -> the Book Binding