test content
Logo
What is the Arc Client?
Install Arc
How do I screenshot?
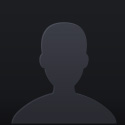 invaderzul
Posts: 6 Arc User
invaderzul
Posts: 6 Arc User
I want to do a capture of my cool hero, but Print screen key does not work and gives me only a black rectangle. Options? 
0
Comments
My super cool CC build and how to use it.
My super cool CC build and how to use it.
Screenshots taken this way are saved in:
[Chumps install directory here]\Champions Online_en\Champions Online\Live\screenshots
I think the default is program files. In my case, the path is
%programfiles(x86)%\Champions Online_en\Champions Online\Live\screenshots
It also saves a copy of your last screenshot to the windows clipboard, so you can paste directly into imgur or your favorite graphics program or whatever right after taking one.
/screenshot takes a TGA-format screenshot of the window, but removes the user interface (UI).
/screenshot_ui takes a TGA-format screenshot of the window, leaving in all UI parts, such as opened windows, etc.
/screenshot_jpg takes a JPG-format screenshot of the window, but removes the user interface (UI).
/screenshot_ui_jpg (or it might be /screenshot_jpg_ui) takes a JPG-format screenshot of the window, leaving in all UI parts, such as opened windows, etc.
If you have it enabled, typing /scr in the chat window should bring up all four options in a list, which you can then select from using the arrow keys.
TGA (or 'Targa') format files have no compression, but tend to be rather large, coming in at about 3-4Mb for a 1920×1080 resolution image.
JPG/JPEG format files have some compression which is can be noticeable on the image where you have the UI visible, but are definitely smaller.
1. Launch the game and get your character ready for their shots but use the lowest GPU settings.
2. When you are ready, type this command in chat;
/demorecord mydemo
3. Run, jump, fly, and swim do all the emotes you like and don''t worry about the camera angles or the current quality.
4. Type in chat;
/demorecordstop
5. Exit the game.
6. Don't run the launcher. Instead from the Live folder run this;
GameClient.exe -demoplay Mydemo.demo
It will load up without asking for password or anything. You are looking at the offline playback of what you recorded. Pause it anywhere you like and using F2 you can unlock the camera.
Fly it around using Right Mouse Button and WASD keys to position it.
Use "~" tilde key to bring up a console and type options then enter. Now from the options menu you can amp up the graphics and get some great action screen shots.
This information has been posted and available on the Facebook group, for about 2 years now.
Could somebody elaborate on this? .demo file doesn't open when I double click it, and when I open it with GameClient.exe I get a crash. What exactly should I do to open the .demo file?
update: I got it open with the command line with the same result, Got as far as the black screen with "CRYPTIC" in white text, as soon as the empty loading bar shows up it crashes.
Also the longer you record the larger these files get. Mine lasted about 4 mins and was 30 MB in size. The more people around you at the time of recording the bigger it gets. It captures all objects, NPCs, and players within a large radius.
This is what I'm doing, Mydemo.demo (that file name) is in demos, GameClient.exe is in live. You're probably right because when I try it with deliberate nonsense file names that don't exist, I get the same result, but I don't know how to fix that.
I notice a greater than sign in your path it should be a slash after Live. Try this from the command prompt;
cd \Program Files (x86)\Champions Online_en\Champions Online\Live
GameClient.exe -demoplay demos\Mydemo.demo
I will check back here this weekend to see if you made progress.